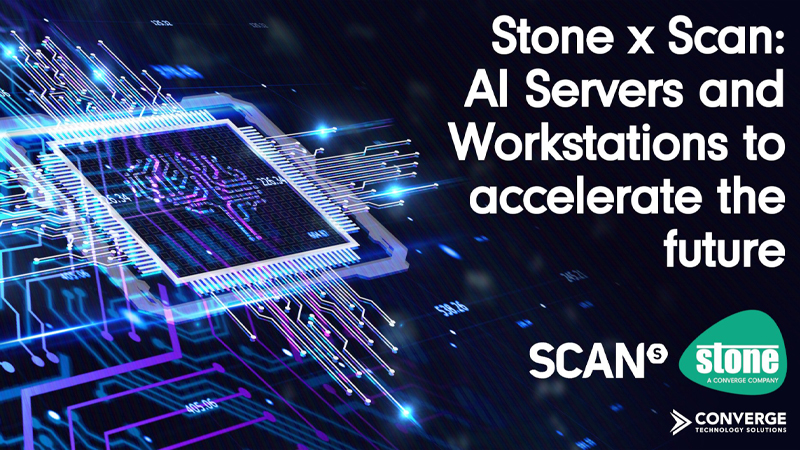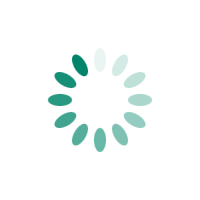4 things to consider when choosing an operating system for your school

Nowadays there’s so much for us to consider when buying new technology, is this screen big enough, does it run fast enough, how big is the storage? These are all questions that are bound to have entered your mind before. And is something that couldn’t be truer of the operating system, just instead – which one is the right one for you?
With statistics telling us that a massive 84.46% of the desktop market share is dominated by Windows, whilst macOS and Chrome OS only control 11.32% and 0.45% respectively, it’s easy to see why many people automatically decide that Windows is the operating system for them. And for good reason, as there’s no denying it’s an exceptional operating system. But is it the right one for you?
The answer to that all depends on you and your educational environment. When you consider that the innovative Chrome OS has multiplied its market share by 450%, whilst macOS has just over a 40% increase, people are finding values in these systems that are making them change their ways.
Let’s have a more in-depth look into these three operating systems and draw some comparisons to help decide which system is right for you.
Security
Perhaps one of the biggest and most relevant topics when it comes to technology within a school is security. And for good reason, children can be exposed to a wide array of potential dangers when online, so schools must be on top of their game when it comes to protecting their entire student base. So, no small decision then, but what do our three operating systems have to offer?
Windows 10
Windows is well known for its vastly customisable nature, providing software that both monitors and protects students. This is something that has been continued in the latest version of the infamous OS – Windows 10, which comes with a built-in anti-virus and protection system in the form of Windows Defender. Windows Defender is a feature that has been present in Microsoft’s operating system since Windows 8 was released back in 2012, and offers a strong form of protection against viruses and other threats.
You may be thinking that’s all well and good, but I like to install my own protection software. Well I’ve got good news for you, you can install and run your preferred anti-virus alongside Windows Defender, meaning that you’re not only protected by your own system, but by multiple layers of protection too.
If you’re a Microsoft cloud customer, you’ll also have a few extra security based bonuses. One of these added benefits comes to you in the form of Device Guard, which offers protection to Windows 10 users by flagging up any software that hasn’t been approved by Microsoft and disposing of the threat. Moving forward Microsoft will be integrating their Windows Hello software onto many of its PC’s, meaning users will be required to unlock devices using fingerprint scanners or facial recognition.
With these features sounding like your PC will be as solid as Fort Knox you’re probably thinking, okay where’s the catch? Well, through no fault of Microsoft, Windows is notoriously the most popular operating system for attackers who are looking to infect your PC with viruses and malware, meaning you are more likely to be targeted as a Windows user over Mac and Chrome.
The important thing to remember here is that if you have the appropriate protection software in place and have educated both staff and student bases on how to stay safe online, you shouldn’t experience any problems.
ChromeOS
Moving onto a relatively new operating system, Chrome hasn’t quite got the same level of attention from attackers that Microsoft’s Windows has had to deal with. Whilst this is a real positive for Google, when the wave of attackers inevitably come along, will they be able to withstand the incoming pressure?
Well luckily it appears the answer to this is yes. Chromebooks are programmed to automatically update their security, whilst employing extensive web filters to give maximum levels of protection to their customers. Furthering this, ChromeOS doesn’t support Flash player, so the security issues that are coupled with that aren’t really a problem for Google’s shiny new operating system.
As a new system, we’re seeing so many positives with ChromeOS, with the only problem users facing so far coming in the form of hacks on personal data storing websites. As a starting point, Google seems to have gotten their security spot on. Again, making sure everyone at your school knows how to behave online is a must.
macOS
When it comes to Apple, they’ve always been very particular in the ways in which you can use your device to keep it as safe and secure as possible. Following this, the macOS checks for latest updates every single day, meaning that you’ll constantly have the latest and more importantly, safest software version installed on your device.
In fact, when it comes to the security aspects Apple has a wide range of systems and programmes which it utilises to keep you secure. Apple Gatekeeper focuses on ensuring you are downloading only the apps in which Apple deems safe for you to install onto your device, meaning you won’t have any rouge viruses making their way onto your Mac. In fact most of the security that Apple offers are widely available for you to use, it’s down to you to make the most of these applications in order to create that iron wall of security that you need to keep attackers out. If you’d like to see what some of these are, you can find a full list of security applications here.
The main thing that Apple suggest to their users is to be vigilant about strange files you don’t recognise. They’ve created a security system that works excellently, so if you – as a user adhere to Apple’s advice, security issues shouldn’t be a problem when using their devices.
Productivity
The next point we’re going to look at is productivity. In an educational environment – from the first-time students use a device right through to more intensive uses in higher education, a productive operating system is a must to maximise learning potential. Let’s see what the three have to offer.
Windows 10
Windows is the old reliable favourite when it comes to productivity, with the Office package being, in part, thoroughly imprinted on people’s minds. You’ll struggle to amass a large group of people who’ve not heard of or used this classic offering from Microsoft, and for good reason. The Office package offers simplicity whilst also giving you all the tools you need to get the job done.
That’s great – but how about when you start needing more powerful applications for task-intensive studies? Thankfully Windows has that covered here too. Software such as Microsoft’s Autocad or even the installable Adobe packages are all offerings that gives Windows its competitive edge.
Another important thing to consider here is the simplicity of using the Windows operating system. Microsoft have ensured that their programmes are easily picked up by users, which means less training and more teaching and learning time.
ChromeOS
Things started very well for the ChromeOS when we looked at its security features, but has this carried on through to productivity? Overall I’d say yes. With Chromebooks, you can still access some elements of the Office package that you would get on a Windows device. One thing to consider here, however, is that the Office package that comes with ChromeOS is a web-only version, meaning that you should evaluate your connectivity capabilities before investing in the Chromebook.
As a web-based platform, you can’t simply install any software that you find, therefore your options become far more limited than that of a Mac or PC. This being said, you can still find creative and productive apps that are available to you as a Chromebook user – you just have to find the right ones. WeVideo, Soundtrap and Explain Everything are three of these apps which are all aimed at empowering learning within the classroom, and are definitely worth taking a look at.
If a limited app base isn’t going to be a problem for you and you feel like you have the connectivity performance to match the ChromeOS, this could work very well for tasks such as note taking, applications in lessons and group work.
macOS
If you’re used to using a Windows based operating system, the macOS at first glance can seem over-complicated and only those who are experts in using them can get the most out of the system. There’s also this misconception that because of this, you won’t know how to use it. However, this isn’t completely true, the macOS is vastly more customisable than many users believe. The truth is that once you’ve familiarised yourself with an Apple based OS, it’s just as simple to use as either Windows or Chrome.
Granted it may take a little bit of time to get used to the simplified way in which the settings and applications are presented to you on macOS, but these apps work in exactly the same way and once you know what you’re doing, it can become a very productive way of working. It’s only once you start digging into the ‘non-standard’ settings on your Apple device that the untrained macOS user will start to struggle. But in a school based environment, this should never really be a problem.
From adding shortcuts to tweaking ways of doing your work, there are some great tips and tricks on getting the most out of your Apple device. One thing that I’d suggest for you to consider is what you’ll be using the devices for. Whilst the macOS has the capabilities to be a very productive system, a top tip would be to take the time and practice to make sure your users get the most out of their device.
Photo and Video Editing
Security and productivity are both staple parts of the diet that makes the perfect OS user experience. But what about when the demand starts to get more intensive? Many students, especially those in higher and further education, need devices to be able to cope with the demands of intensive subjects that require them to create and edit videos, complete photography projects or CAD/graphic design, for example. Let’s have a look at how each of the operating systems can cope.
Windows 10
With the Windows 10 update came the new ‘Photos’ app, which offers basic photo editing tools. This provides an option for users who want to use simple alterations such as auto-enhance and altering brightness, contrast, highlights and shadows to edit photos with ease. This is definitely a breath of fresh air for those users who don’t want to have to use third party apps or the more complex Adobe suite for editing their photos.
But how about if you require the high-end apps? Thankfully Windows still offers the best of that too, with full Adobe creative suite support and Microsoft exclusive cyber-link, Windows ensures that you won’t find yourself struggling to complete that latest task or project.
The trend with Windows seems to be that if it doesn’t have it as standard, it will allow you to install the packages that you do need. Overall, for design needs, Windows seems to be able to offer you everything you need, there just may be additional costs to consider when integrating additional software.
Another thing to consider here is that most Windows devices are typically made cheaper as they are built with standard components, rather than the high-end Graphic Processing Units (GPU’s), powerful graphics cards or the levels of memory that you’ll be needing when undertaking any larger media projects. These components can still be built into the devices, but you’ll have to remember to account for the extra costs accompanied with these if it is something your students will be needing.
ChromeOS
Considering the Chromebook is mainly a web-based operating system, you wouldn’t expect it to be able to offer the same sort of capabilities that are available on either the Windows or macOS. Perhaps this is why even the more basic photo editing applications such as Photoshop Express or Pixlr Editor are an impressive addition to the platform.
Again, as I mentioned earlier, due to the web-based system not offering the full range of products, you’ll be searching for those stand out apps that the platform does support rather than picking and choosing any old application.
Whilst there’s no denying that these won’t live up to the full version of Photoshop or its similar compatriots, I think it’s important that we consider what you’ll be using the photo editing side of the device for. If it’s to apply basic edits and touch-ups to photos, then the ChromeOS offers a perfect level of application.
macOS
When many people think of the macOS, one common thought comes to mind, and that’s design. Apple are famous for their creative devices and the application that comes with them, and therefore have a competitive edge when it comes to photo and video editing software.
With Apple’s range of own brand programmes – from more consumer low-end products such as iMovie, all the way through to the high-end offerings in the form of Final Cut Pro X and Logic Pro X backing up their support of the Adobe package, macOS users have perhaps one of the widest range of tools to get their creative juices flowing.
A common misconception is that these applications have an entirely different menu structure and layout to that of Windows. But in fact, the menus are the same of those that you’ll find on Windows 10, with the only difference here being the shortcuts you find on your macOS. Again, with a bit of time and practice these shortcuts can be easily picked up and are really just an alternative way of working.
Interface
Finally, we come to the interface. This is the area which can make or break a user’s decision to invest in a new PC, and for good reason. Nobody wants a clunky, slow and hard to navigate interface. It halts productivity, kills inspiration and destroys the drive to get the job done! Okay, well maybe that was a little bit of an exaggeration but all the same, a streamlined interface can really help you as a user get the most out of your PC.
Windows 10
It seems a silly question to ask if the Windows operating system can offer this streamlined performance, but after what many made of Windows 8, a lot more were praying for a return to normality when it came to 10. And looking at what the Windows 10 interface has to offer us, I’m pleased to report its business as usual. A simple structure of the start menu with the taskbar at the bottom of the screen allows you as a user to easily pin and navigate to your files and applications, whilst the integration of the Cortana interface is a happy little addition.
It’s no longer reasonable to simply assess the operating system in PC mode anymore – we also must look into the capability of Windows to run an effective mobile ‘touch screen’ interface. PC’s that have a touchscreen capability are becoming more and more popular. Following the trend of this, Windows now have a supported ‘touchscreen mode’ where the navigation bar is hidden and applications run in full screen mode. More brownie points for Microsoft there.
Windows appears to have gotten it right when it comes to their Windows 10 interfaces, getting the most out of the accessibility in both formats.
ChromeOS
Built primarily as a web-based operating system, the majority of Chrome’s interface activities are completed in a Chrome browser window. This isn’t to say this is a negative though. As a web-based OS, it actually works well running through an online application, rather than having a useless non-online screen which you then have to navigate to the online one.
When it comes to the task-bar, Chrome haven’t cut us short there either. Shortcuts to essential apps such as Google Drive, YouTube and Google Docs can all be pinned to the taskbar in order to maximise productivity.
We were impressed with the Windows support and capabilities when it comes to their touchscreen devices, which is something that happily continues when looking at Chrome’s attempts. With more Chromebooks now having touch capabilities to back up their selection of tablet devices, I am going to predict that the well-designed touchscreen support is going to prove somewhat of a hit with ChromeOS users.
macOS
The macOS interface is somewhat of a hub where most of the navigation is completed, alongside the flowing bar at the bottom of the interface, there’s also a mission control and launcher which brings a full screen view of all your available apps with a simple swipe or gesture. Alongside this, just like Windows and Chrome, users can pin certain applications and search through folders to the navigation bar. This seems to be a standardised feature across most operating systems, so it’s safe to say it’s probably here to stay.
When it comes to finding specific files, Apple makes use of the ‘spotlight’ tool. Simply press apple and space and you have a systemwide search function (very useful). The same trend continues here as I have mentioned throughout and I can’t stress enough, if you have the time to explore the macOS, it can work very well for you as a productive operating system.
So, there you have it, three of the most popular operating systems in our current climate broken down. As an educational institution, you have to decide which of these is best for your students and will get the most out of the time they spend using devices as part of lessons.
Each operating system has its advantages and disadvantages, if you want simplicity coupled with the ability to get the more in-depth jobs done – Windows is the way to go. If you need a design based option and can afford to both pay the big price tag that accompanies it and devote time to learning the system, then macOS may be the better option. Then for a simpler more web-based operating system that will focus on getting assignments and tasks done within the classroom and beyond, the emerging ChromeOS may well be the one for you.
If you’re still left slightly unsure, I’d recommend considering what you’ll be using the devices installed with your chosen OS for. Why not take a look at our recent post on Google Education and Microsoft Education to get more of an understanding on what software there is available for your devices.